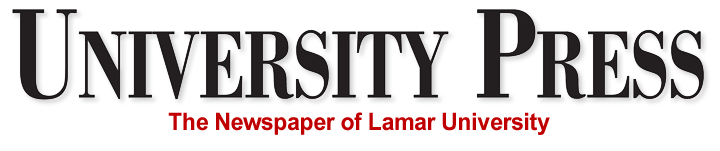Uploading stories to web
Log into CMS and go to the UP site
Click the corresponding year folder, then click the correct month
Click add content
Click the correct story post page for the corresponding year
Ex: Story Post Page 2022
Both display name and title is the headline of the story
Use a single sentence story summary
Author is name and position
Ex: Andy Coughlan, UP contributor
For press releases just type Press Release as the author
Click calendar for start date
Click correct category
Copy and paste story into text field
(you may need to paste into text edit first and then into the window. Make sure the text looks right in the box)
Add image by clicking image icon and add image description (see adding cutlines)
When finished, preview draft and submit
After submit, click publish.
Then, go to the corresponding category (news, features, etc.) and click publish.
Click on the index link at the end of the list and click publish.
Open lamaruniversitypress.com to check the story posted correctly.
Uploading images for online stories
Log into CMS and go to the UP site
Click the files folder and go to the correct date or month
DO NOT UPLOAD TO A RANDOM FOLDER OR GENERAL IMAGE FOLDER
Click add content
Click story post for the correct month
Drag or upload photo into the upload field
If the picture is saved incorrectly you will not be able to upload it, so make sure it is right
Adding cutlines
When adding an image click advanced settings and click “use figure and figcaption for this image”
Inside the image box click “caption” and replace the text with your cutline
Note: the caption does not carry over to the page, so copy the cutline to paste into the page